
Out of these Exit and About are functional. In this output, the menu bar with the option menus is displayed. Self.add_cascade(label="Help", menu=help) Help.add_command(label="About", command=self.about)
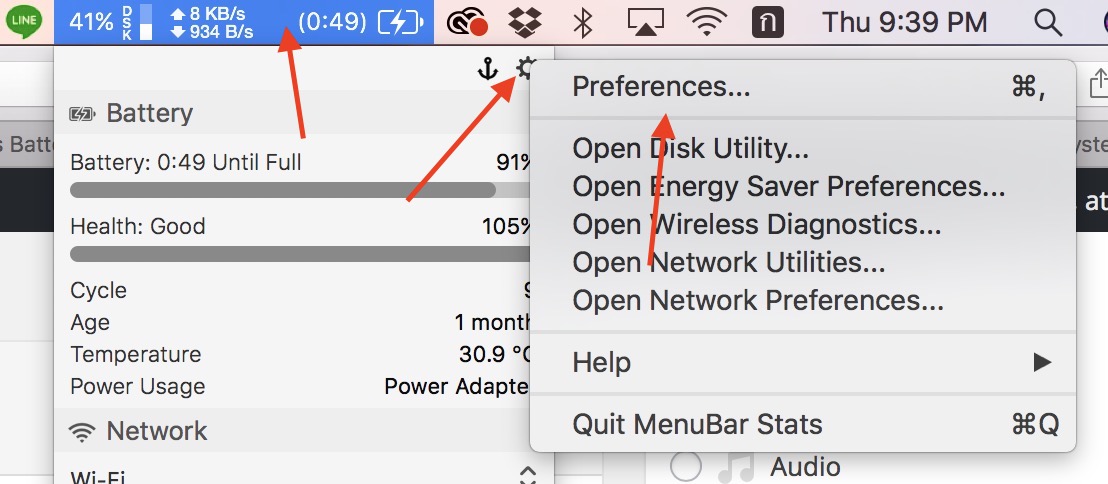
Self.add_cascade(label="Edit", menu=edit) Self.add_cascade(label="File",underline=0, menu=file) from tkinter import *įile.add_command(label="Exit", underline=1, command=self.quit)
#Menubar stats 2 code
The output is similar to previous section but the code is in a class format. In this code, box with 3 menus has been created file, edit and help. In this section, we will learn about creating a class for a menu bar.A code to rotate a fan can be used in drones, ceiling fan, etc programs, it’s like to write once use anywhere.The class helps in avoiding repetition of code and facilitates us to use part of code for another program.Class plays important role in all programming languages.Python Tkinter Menu bar Checkbox Python Tkinter Menu bar Class You can copy the code and try it by yourself. The dark mode checkbutton is not selected which is why the screen is normal. deselecting the box will remove the mini-map. In this output, the mini-map option is clicked which is why the map is appearing. Menubar.add_cascade(label='View', menu=view) View.add_checkbutton(label='Darkmode', onvalue=1, offvalue=0, variable=darkmode, command=darkMode) View.add_checkbutton(label="show minimap", onvalue=1, offvalue=0, variable=minimap) Messagebox.showerror('PythonGuides', 'Something went wrong!') This code shows the implementation of menu bar checkbox. Menu bar with check box can be used for scenarios like choosing the dark or light mode, Hidden items, filtering, etc.They are straight forward & returns the value as true or false.Checkbutton or Checkbox allows switching between options.The background is “Orange” and foreground is “Black”. In this output, colourful menu bar is demonstrated. Menubar.add_cascade(label="Help", menu=help) Help.add_command(label="About", command=about) Menubar.add_cascade(label="Edit", menu=edit) Menubar.add_cascade(label="File", menu=file) Menubar = Menu(ws, background='#ff8000', foreground='black', activebackground='white', activeforeground='black')įile = Menu(menubar, tearoff=1, background='#ffcc99', foreground='black')įile.add_command(label="Exit", command=ws.quit)

Messagebox.showinfo('PythonGuides', 'Python Guides aims at providing best practical tutorials') Out of these Exit & About are functional. In this, we have created 3 popular menu bars File, Edit, and Help. Here is the implementation of the menubar on Linux.
#Menubar stats 2 how to
Let us see how to give color in Python Tkinter menu bar. You may also like, How to display data in textboxes using Python Tkinter? and How to Set Background to be an Image in Python Tkinter? Python Tkinter Menu bar color Now when you have understood how the menu bar looks like, let’s understand how to create them in Tkinter.
#Menubar stats 2 software
You must have seen this kind of menu bar in many software & application.The small arrow indicates the possible expansion. Few of them also have a sub-menu like in the case of open Recent.In this picture, File, Edit, Section, etc are menu bars, and the menu options as New File, New window, etc.


 0 kommentar(er)
0 kommentar(er)
